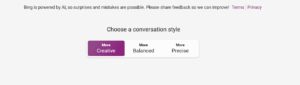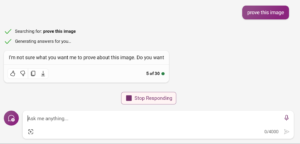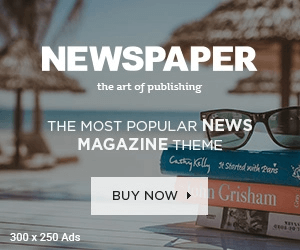Microsoft Edge’s AI-powered Edge Copilot function facilitates your interaction with and access to online content, goods, and services in the sidebar. Inquire, compare, summarize, and receive tailored suggestions depending on the website you’re looking at or the content you’re looking for. I’ll walk you through using Edge Copilot in a few simple steps in this blog post.
Step 1: Sign in to Microsoft Edge and select the Copilot icon
To use Edge Copilot, you need to sign in to Microsoft Edge with your Microsoft account. If you don’t have one, you can create one for free here. Once you are signed in, you can access Edge Copilot by clicking on the Copilot icon in the browser sidebar. It looks like this:
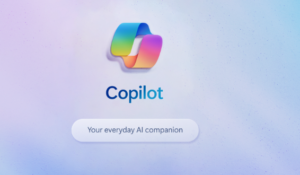 Step 2: Choose a conversation style and start chatting with Copilot
Step 2: Choose a conversation style and start chatting with Copilot
When you open Edge Copilot, you will see a welcome message and a prompt to choose a conversation style. You can choose from three options: Creative, Balanced, or Precise. These styles affect how Copilot responds to your queries and requests. For example, if you choose Creative, Copilot will use more imaginative and expressive language. If you choose Precise, Copilot will use more factual and concise language. You can change your conversation style at any time by clicking on the settings icon at the top of the sidebar.
After you choose a conversation style, you can start chatting with Copilot by typing your message in the text box at the bottom of the sidebar. You can ask Copilot anything related to the web content you are viewing or searching. For example, you can ask Copilot to:
- Summarize a long article or a PDF document
- Compare products or services and create a table for easy comparison
- Find the best deal or coupon for an item you want to buy
- Suggest a wine to pair with a recipe or a movie to watch with a genre
- Generate an image or a poem based on a topic or a keyword
- And much more!
Step 3: Turn on Page context and explore more features of Edge Copilot
One of the coolest features of Edge Copilot is that it can use the page context to give you more relevant and personalized answers and suggestions. For example, if you are viewing a recipe page, you can ask Copilot what wine to pair with it, or if you are viewing a product page, you can ask Copilot to compare it with another product and put it in a table. To enable this feature, you need to turn on Page context by going to More options > Notification and App settings at the top of the sidebar. You will see a toggle switch that says “Use page context”. Make sure it is on.
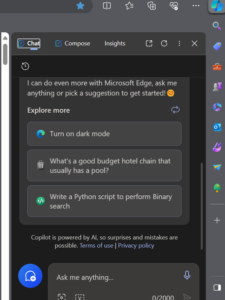 Another feature of Edge Copilot is that it can open the web pages or images that it cites in a new tab in Edge, while keeping your chat at the side of your screen. This way, you can easily switch between your chat and your web content without losing your place. To do this, just click on the citations that Copilot provides in its responses. They will look like this:
Another feature of Edge Copilot is that it can open the web pages or images that it cites in a new tab in Edge, while keeping your chat at the side of your screen. This way, you can easily switch between your chat and your web content without losing your place. To do this, just click on the citations that Copilot provides in its responses. They will look like this:
Step 4: Enjoy the benefits of Edge Copilot and share your feedback
And that’s it! You can now take advantage of Edge Copilot’s features and use it. With Edge Copilot, you can quickly and easily access web material, products, and services, saving you time, money, and effort. Its imaginative and engaging features can also assist you in discovering new opportunities, learning new things, and having fun. You can anticipate additional features and improvements in the future as Edge Copilot is always learning and developing.